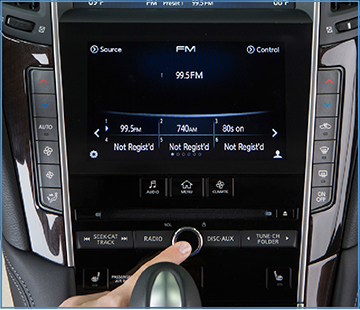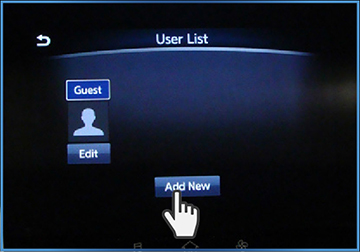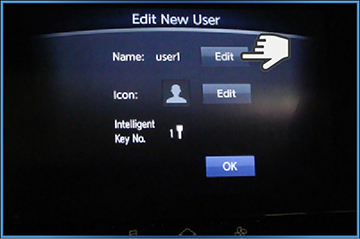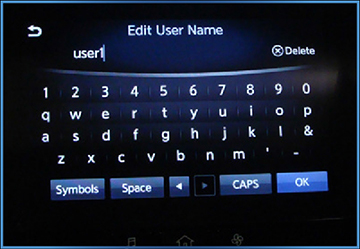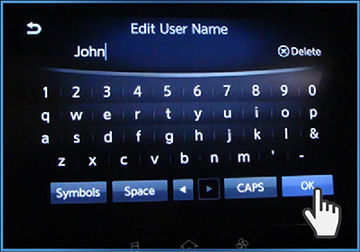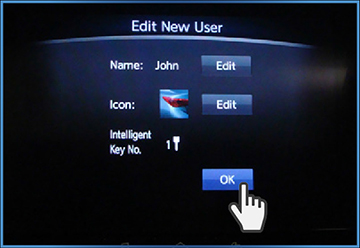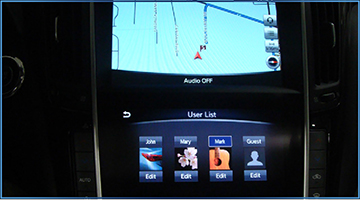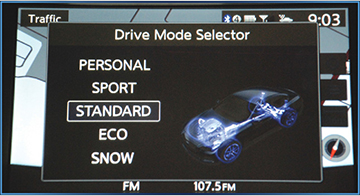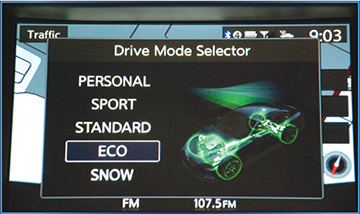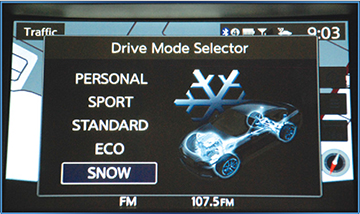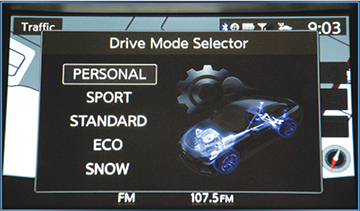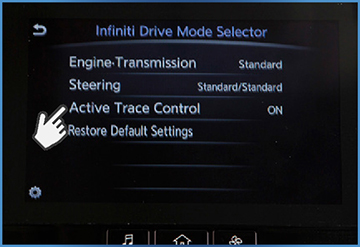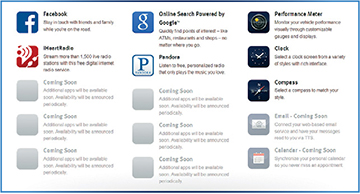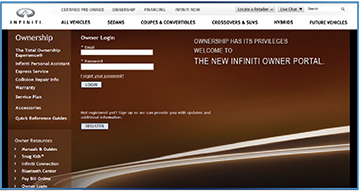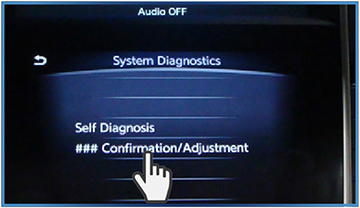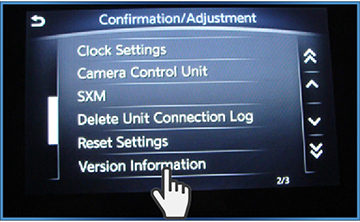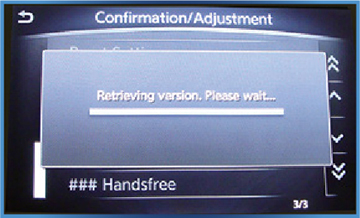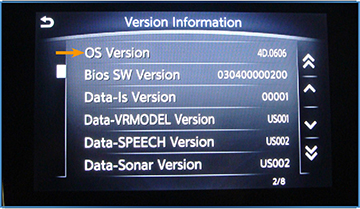Infiniti InTouch™

Infiniti InTouch™ allows Q50 drivers to connect their digital lives to their invehicle experiences. It includes all of the currently available technologies such as Infiniti Connection™, connectivity to Infiniti Personal Assistant®, Bluetooth® connectivity, streaming audio and SiriusXM® Satellite Radio. Then it adds several new capabilities, including HD Radio® and Infiniti InTouch™ Mobile Apps, will allow in-vehicle connectivity to popular apps such as Facebook, Pandora® and Online Search powered by Google™.
Infiniti InTouch™ is designed to be flexible and upgradable. As new features and services become available, they will be offered, allowing the Q50 to continually inspire owners. This article is intended to introduce you to some of the features and operation functions of the Infiniti InTouch™ platform so you will be knowledgeable to assist your customers.
Infiniti InTouch™ systems can be operated using the upper and lower touchscreen displays, INFINITI controller, menu button and steering-wheel switch.

The center stack houses two high-resolution touch screens. The eight-inch upper display shows navigation info (if so equipped) and the lower seven-inch unit is tablet style, giving access to car settings, driver-assist systems, infotainment, climate and the ever-expanding world of in-car connectivity. The updateable Infiniti InTouch™ Mobile Apps will be able to read Facebook messages, understand commands and download Google Map routes (on navigation-equipped models) using an approved iPhone or Android.
Operating Infiniti InTouch™
Infiniti InTouch™ provides several methods of operation. The following information is intended to provide some tips about their functions. To operate, touch the display directly, push the steering-wheel switch or use the INFINITI controller. The lower screen controls various vehicle features, including InTouch™ Apps, the Navigation System (if so equipped), the audio system and the heater and air conditioner system.

Push the <AUDIO>, <MENU> or <CLIMATE> menu buttons to display their functions on the lower display.
The radio screen can be viewed and operated on the lower touch screen display (lower display).
 Turn on the audio source menu screen by pushing the <AUDIO> button or touching “Source” on the upper left corner of the audio screen.
Turn on the audio source menu screen by pushing the <AUDIO> button or touching “Source” on the upper left corner of the audio screen.


 When <MENU> is pushed, almost all functions, such as destination setting, route selection, activation and download of applications, phone connection, information screen display and other settings can be accessed.
When <MENU> is pushed, almost all functions, such as destination setting, route selection, activation and download of applications, phone connection, information screen display and other settings can be accessed.

NOTE: Touch the < > buttons to skip to the next or previous screen.
 When is pushed, the current climate control information is displayed on the lower display. The screen buttons or manual buttons can be used to operate the heater and air conditioner system.
When is pushed, the current climate control information is displayed on the lower display. The screen buttons or manual buttons can be used to operate the heater and air conditioner system.

Operating Tips
- Operating the INFINITI Controller, Steering Wheel Controls or other controls too quickly can cause a lag between the control and the display. Whichever controls are used, they need to be operated carefully to allow the system to respond to the operation request.
- Infiniti recommends telling your customer to use Voice Recognition whenever possible to select options while driving.
NOTE: Some touch screen functionality is intentionally made unavailable during driving. The on-screen text and keys for these restricted functions will be “grayed-out” or muted and cannot be selected while driving. In some cases, a screen message will appear indicating a restricted function.
NOTE: Fuel economy information can be checked while driving.
- On navigation vehicles, suggest to the customers that using Connected Search and Destination Assistance features within Infiniti Connection® will help them to expand their search methods and results. It will help them when they are looking for a street address or Points of Interest (POI).

The Voice Recognition system recognizes a defined set of commands. These commands can be viewed in the display by pushing the TALK switch and then selecting a category from the displayed list.
- In some situations, the system may not be able to recognize a voice command even if the customer says the exact command. This can be due to noise conditions or the operator speaking with an accent.
- In some unique cases, the system may expect a word to be spoken as it is spelled as opposed to the way it is normally pronounced.

System Start-Up
Infiniti InTouch™ uses an operating system like those found on many computers, tablets and cell phones. As with these devices, programs may not respond immediately which may temporarily delay system use.
Due to the large number of features and capabilities that the Infiniti InTouch™ system needs to load on start-up, it may take up to a minute for all functions (such as Apps) to be available. The system will display “Now Loading All Apps” during this time. During the start-up period, hard button controls for audio and climate are not immediately available but will become available before start-up is complete. The system’s functions will become available in the following order:
- Climate Control hard buttons
- Audio volume and music playback
- Audio and Climate Full Screen Access
- Full App Availability - System will display “Loading Completed.”

System Reset
Intermittent system resets may occur during normal operation. If there is a particular feature that is not loading or responding, you may wish to reset the system. Often, a quick system reset should resolve any issue the customer may be experiencing. If the system temporarily does not respond to commands or freezes, simply push down the volume power knob for at least 5-7 seconds. The system will turn OFF and automatically restart. After restart, all functions should be available.
- Audio will resume, but if the customer was using Bluetooth® Audio or an Audio App, the connection may need to be re-established.
- If a navigation route was set, the route should resume automatically.
- If a phone call was in progress, the call may be temporarily transferred back to the handset.
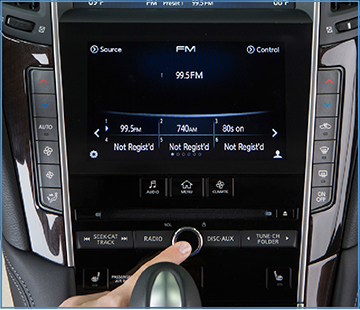
Infiniti InTuition™
Infiniti InTuition™ can be used to customize, for individual drivers, vehicle settings relating to navigation, in-vehicle temperature, driving comfort, driving mode and engine performance.
With Infiniti InTuition™ the vehicle can identify and link a smart I-Key. When the greeting technology is cued by the Intelligent Key, it can automatically bring up the driver’s preselected parameter settings in music selections, steering choices, climate preferences, safety features and seat positions.
Drivers can personalize:
- Seat, steering column and outside mirror positions
- Climate control preferences
- Audio settings and preferences
- Navigation System settings (if so equipped)
- Preferred drive mode
- Whether Active Trace Control is turned ON or OFF
- Amount of steering effort and response (if equipped with Direct Adaptive Steering™).
NOTE: The audio system settings can be linked and memorized for each of the Intelligent Keys. If using the same linked I-Key, the audio volume, music playback and climate controls remain at the last driver’s settings at start-up until they are manually adjusted.

Log-In Screen
After setting up the user information, the system will automatically recognize the user upon turning on the vehicle. There will be a personalized welcome greeting and screen prompt to log-in. The InTuition™ feature allows four drivers (three Log-In Users and a guest) to select and use their own registration, drive mode, driving position, air conditioner and auto settings and memorizes these custom settings.
The log-in user can be changed on the welcome greeting screen or the User List screen.
To Create A New User Profile
Touch the Edit User icon.
Touch “Add New.”

NOTE: If you are registering the second or third user, select “User “on the registration screen.
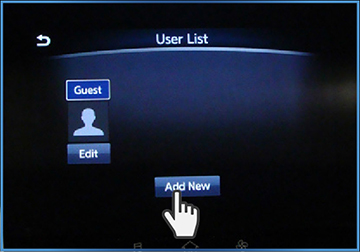
Touch “Edit” next to the user name.
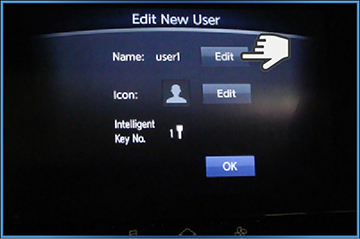
Type in a user name.
NOTE: When editing the user name, the current user name needs to be deleted to remove it from the display.
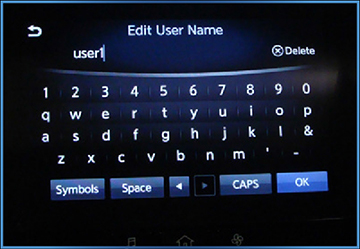
Touch “OK.”
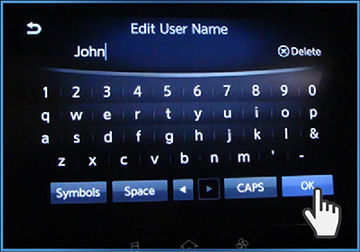
Touch “Edit” next to the User Icon.
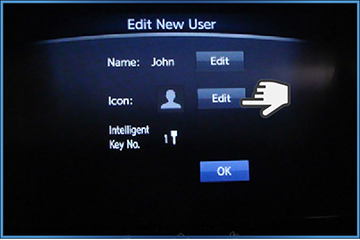
Select a User Icon.
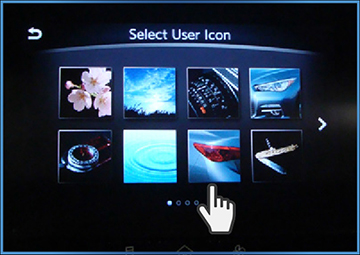
Touch “OK.”
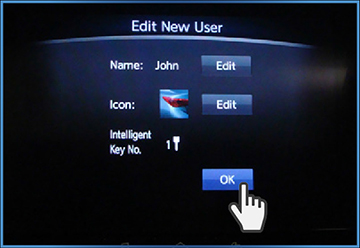
The log-in function is linked to the following items:
- Meter
- Audio
- Navigation System display (if so equipped)
- Navigation settings (if so equipped)
- Air conditioner
- Automatic drive positioner (if so equipped)
- Engine/Transmission
- Steering
- Active Trace Control
- Driver assistance (if so equipped).
NOTE: A maximum of four Intelligent Keys can be registered to memorize settings for three profiled users and one guest.
IMPORTANT NOTE: Do not push the ignition switch to the OFF position during user registration. The registration may not complete.
Infiniti Drive Mode Selector
The Infiniti Drive Mode Selector allows the customer to optimize vehicle performance by selecting the mode that bests suits the conditions and their driving preferences.

To select a drive mode, the operator must push and release the Infiniti Drive Mode Selector switch, located on the center console, up or down. A list of the available drive modes is shown on the upper touch screen display for approximately five seconds. Select the desired mode using the drive mode selector switch. The currently selected mode is then shown continuously at the bottom of the vehicle information display.
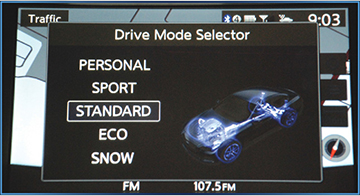

The available drive modes are:
- STANDARD, which is used for normal driving.

- SPORT, which enhances performance with adjusted engine and transmission output, faster steering ratios and heavier steering force.

- ECO, which assists economical driving by adjusting engine and transmission output for smooth acceleration and constant cruising.
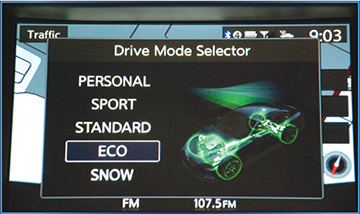
- SNOW, which automatically adjusts engine output to reduce wheel spin on slippery roads.
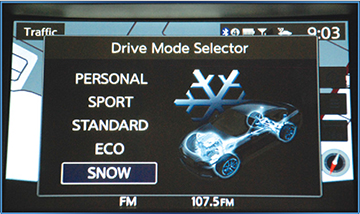
- PERSONAL, which allows the driver to customize control of the powertrain, steering response (if so equipped) and Active Trace Control. To change the mode, push the INFINITI Drive Mode Selector up or down. The mode list will appear on the upper display and you can select the mode.
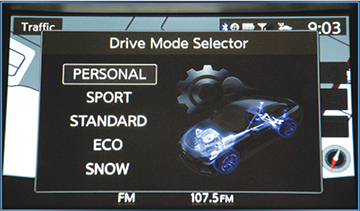
To adjust the settings for the PERSONAL drive mode:
- Press the MENU button on the control panel.

- Touch “Infiniti Drive Mode Selector.”

Touch “Engine-Transmission” to adjust the setting to Standard, Sport, ECO or Snow.
Touch “Steering” (if so equipped) to select a variety of combinations of steering effort and steering response.
Touch “Active Trace Control” to turn the feature ON or OFF. The Active Trace Control system controls brake pressure at individual wheels based on the driver’s steering, acceleration and braking patterns.
Touch [Back] or [Home] to finish the PERSONAL mode setting.
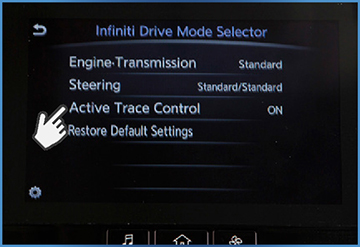
NOTE: All the settings done at the "Infiniti Drive Mode Selector" lower screen display will only come into effect when the Drive Mode Selector switch is in PERSONAL mode.
Bluetooth Compatibility
Some wireless devices DO NOT allow phonebook downloads, text messaging or other Bluetooth® audio functions. Some wireless devices may only have partial functionality of these features even though the phone is compatible for hands-free communication. If a phone is listed as compatible and the customer is still experiencing issues, please confirm that his or her phone has the latest software updates. It is necessary to set up the wireless connection between a compatible Bluetooth® audio device and the in-vehicle Bluetooth® module before using the Bluetooth® streaming audio.
Infiniti InTouch™ Apps (Planned availability Fall 2013)
Infiniti InTouch™ provides in-vehicle access to two types of applications: Vehicle Apps and Mobile Apps.
Proper app functionality requires approved smartphones which have been tested with the system. (Only iPhone® and Android™ are supported.) Android™ smartphones must support Bluetooth® with Dial-Up Networking (DUN). To connect and configure InTouch™ Apps using an iPhone®, the iPhone® must be physically connected to the InTouch™ system using the iPhone’s USB cable. If an additional iPhone® is connected by wired connection while an iPod® is being used via wired connection, the service will not be available. To use the service, it is first necessary to unplug the iPod® cable from the USB port where the iPod® is connected. In order to work properly, the Infiniti InTouch™ App must be running in the background. Many customers may force close apps on their smartphones to save battery life. The app will need to be opened in order to establish a connection with the vehicle. Android™ smartphones can be connected and configured wirelessly via Bluetooth®.
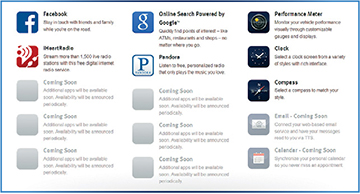
Mobile Apps
For those customers that regularly use apps in a smartphone, this system will allow them to use certain apps (limited functions only) in the vehicle by connecting their smartphone to the vehicle. By subscribing to the Infiniti InTouch™ APP, a limited selection of smartphone apps can be customized for in-vehicle use. Mobile Apps can be accessed by connecting a compatible smartphone to the vehicle. The system allows the customer to download available applications, update downloaded applications and delete downloaded applications in a similar manner as popular smartphone operating systems. A list of currently available apps can be viewed in the Manage My Apps section of the InTouch™ Apps Web Portal or InTouch™ Companion App.
In order to update Vehicle Apps or use Mobile Apps, a compatible smartphone needs to be connected to the unit. To use Infiniti InTouch™ Mobile Apps through the vehicle display, it is necessary to download the Infiniti InTouch™ application to the customer’s supported smartphone. They will be able to log-in to the app by creating an account or logging into an existing account and synching the vehicle app to the vehicle. The Infiniti InTouch™ app can then be downloaded from Google Play and iTunes application stores.
NOTE: Mobile Apps also requires an active subscription and valid Infiniti Owner Portal account.
Please see http://www.InfinitiUSA.com/InfinitiInTouch/Support/ (for United States) or http://www.Infiniti.ca/InfinitiIntouch (for Canada) for more information.
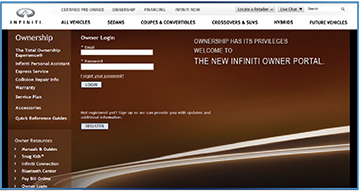
User IDs AND Passwords
When the Infiniti InTouch™ Apps service is activated for the first time, the acquisition of a user ID and a password which logs into exclusive applications is required. It is also possible to acquire an ID and a password directly from the Infiniti Owner Portal site. The vehicle information is required when entering the user information.
System Updates
Like many digital devices, the Infiniti InTouch™ system is designed to allow for software updates as enhancements are developed and additional features added.
The new Q50 Infiniti InTouch™ system updates will provide in-vehicle access to new applications. Vehicle Apps are unique applications developed by Infiniti that can be downloaded and installed on the in-vehicle hardware. Vehicle Apps, such as Owner’s Manual, Driving Performance, Maintenance Note, calendar and email, can be downloaded from App Garage in the Menu screen. Calendar and email require the InTouch™ App to be synched with the customer’s vehicle to work. The customer can use the various application settings from the App Garage Screen to view and manage and display Vehicle Apps, customize shortcuts, and launch settings and notifications. When a listed application is selected, the application will start.
As Infiniti introduces new services, customers will be invited to return to the dealer for a complimentary software upgrade to Infiniti InTouch™. Upcoming software upgrades will enable the following services:
- Infiniti InTouch™ Apps, including Facebook, iHeartRadio and Pandora
- Infiniti InTouch™ e-mail and calendar services
- SiriusXM Travel Link® with weather, sports, stocks, movies and fuel prices.
To use the new Infiniti InTouch™ Mobile Apps through the vehicle display, it is necessary to download the software upgrade to the Infiniti InTouch™ application.
To confirm the software level version currently installed in the customer’s Q50 IT Gen5:
1. Start the engine and turn OFF the audio by pushing the VOL/Power knob.
NOTE: Make sure “Audio OFF” is shown on the upper Infiniti InTouch™ screen.
2. Touch the Settings icon.

3. Push the SEEK•CAT/Track Up “<<” switch 3 times.

NOTE: If you press the SEEK•CAT/Track Up switch 4 or more times, the selfdiagnosis mode will not start. If this occurs, press the MENU button and restart the procedure from step 2.
4. Touch and hold the area below the “<” button for 5 seconds until the screen changes.

NOTE: If a diagnostic screen does not display, press the MENU button and restart the procedure from step 2.
5. The “System Diagnostics” screen will display.
6. Touch the “### Confirmation/Adjustment” button.
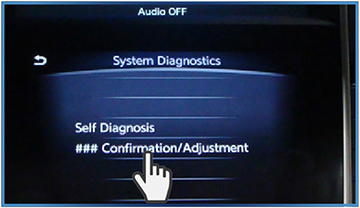
7. Scroll down the page and touch “Version Information” on the screen to confirm the Software Version.
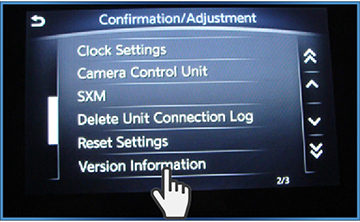
NOTE: The system will retrieve the version information.
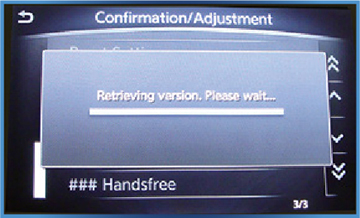
Version Information
Scroll through the screens and verify the following software versions match the current Q50 TSB reference as listed in ASIST:
- ATOM SW Version
- SH SW Version
- OS
- Bios SW Version
- Navi Software Version
- Audio SW
- 2nd Display
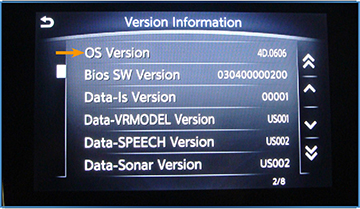
NOTE: Screen shot shown for reference only. Actual version information may vary.
Update Tips:
When updating a Q50 Hybrid vehicle, it is necessary to open the driver’s door to ensure the engine runs throughout the entire software update process.
It is a good idea to ensure the vehicle has at least ¼ tank of fuel before starting the update procedure.

- Do not stop the engine when updating software.
- Do not start an update if you notice any malfunctions such as a frozen screen.